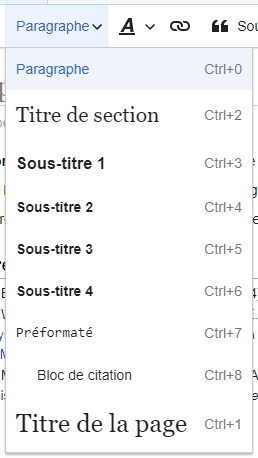Aide:Insérer du contenu textuel (Éditeur visuel)
À retenir

|
Pour modifier le contenu textuel d'un article cliquez sur « Modifier ». Insérez ensuite votre texte directement dans l'article. Votre modification apparaîtra immédiatement sur la page mais elle ne sera pas sauvegardée tant que vous n’aurez pas enregistré la page complète. | |
|
| |
 |
Chaque modification que vous effectuez peut être annulée, si vous n'avez pas sauvegardé la page, par un simple clique sur |
|
| |
Modifier l'apparence du texte
Note : la plupart des fonctions présentées ci-dessous sont semblables à celles que vous pouvez utiliser dans vos éditeurs de texte classiques.
Ajouter une liste à puces
Ajouter une section à l'article
Note : la création du sommaire d'un article se fait de manière automatique.