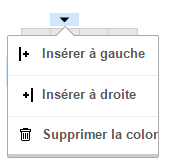Aide:Insérer un tableau (Éditeur visuel)
À retenir

 |
Le menu « Insérer » est utilisé pour ajouter un tableau dans un article. Placez votre curseur à l'endroit souhaité de l'insertion et sélectionnez le menu « Insérer » puis « Tableau ». Un tableau de 16 cellules (4 par 4) est alors inséré par défaut. Cliquez dans la cellule désirée pour la remplir. Votre tableau apparaîtra immédiatement sur la page mais il ne sera pas sauvegardé tant que vous n’aurez pas enregistré la page complète. |
|
| |
Ajouter un titre au tableau
Modifier le nombre de lignes ou colonnes du tableau
Fusionner des cellules